A simple guide that will help you change from either DirectX 11 or 12 to 10.
First Things to Know.
You will only need to modify one file, but I will show how DirectX 11 and 12 look before I show how to switch to DirectX 10.
Videos on both DirectX 11 and 12
DirectX 12:
Steps For DirectX 10 in Borderlands 3
Now I will tell you how to change from either DirectX 11 or 12 to 10.
Go to C:\Users\[YourName]\Documents\My Games\Borderlands 3
with [YourName] being your actual user name used for your OS.
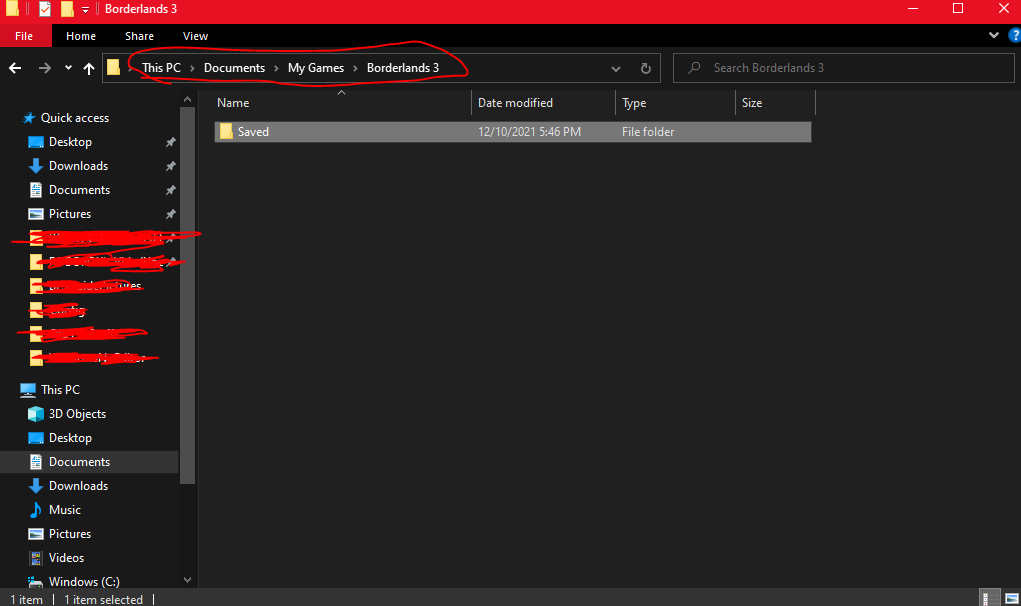 Now open the Saved folder and select and open the Config folder.
Now open the Saved folder and select and open the Config folder.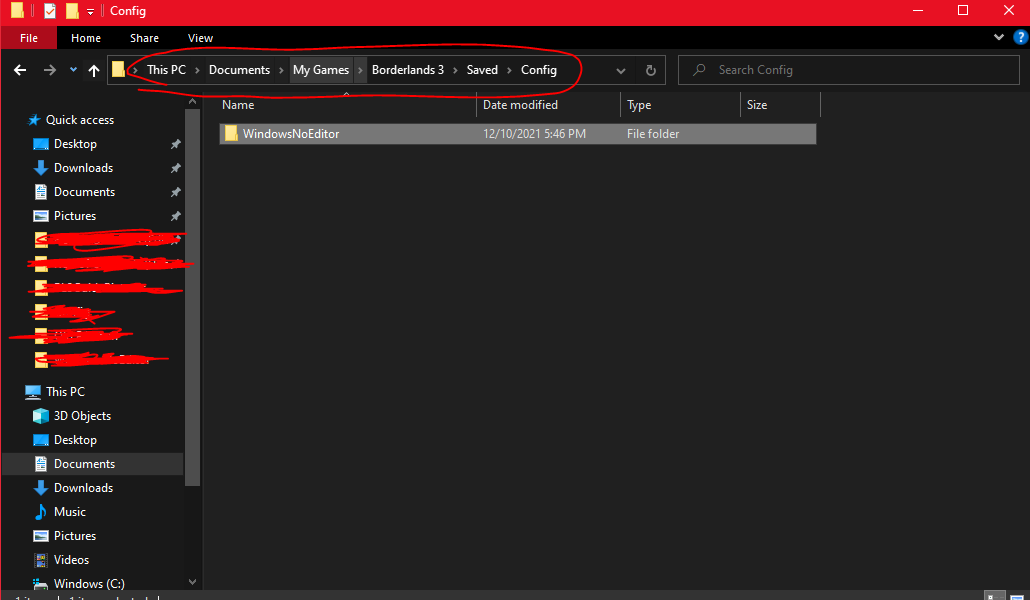
Now open the WindowsNoEditor folder and select GameUserSettings.ini
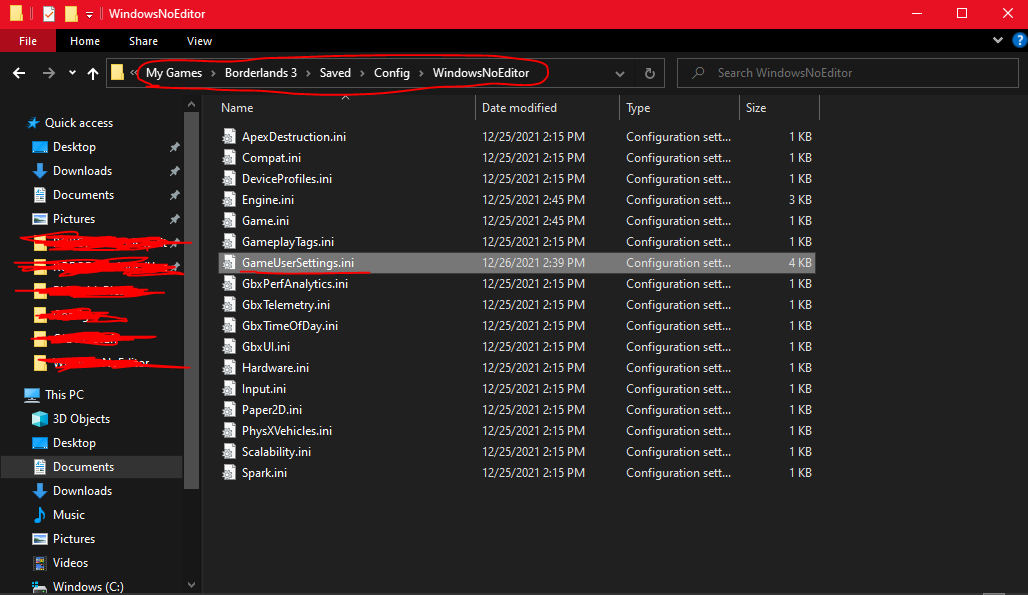
Now scroll down until you reach: PreferredGraphicsAPI=DX11 (or DX12)
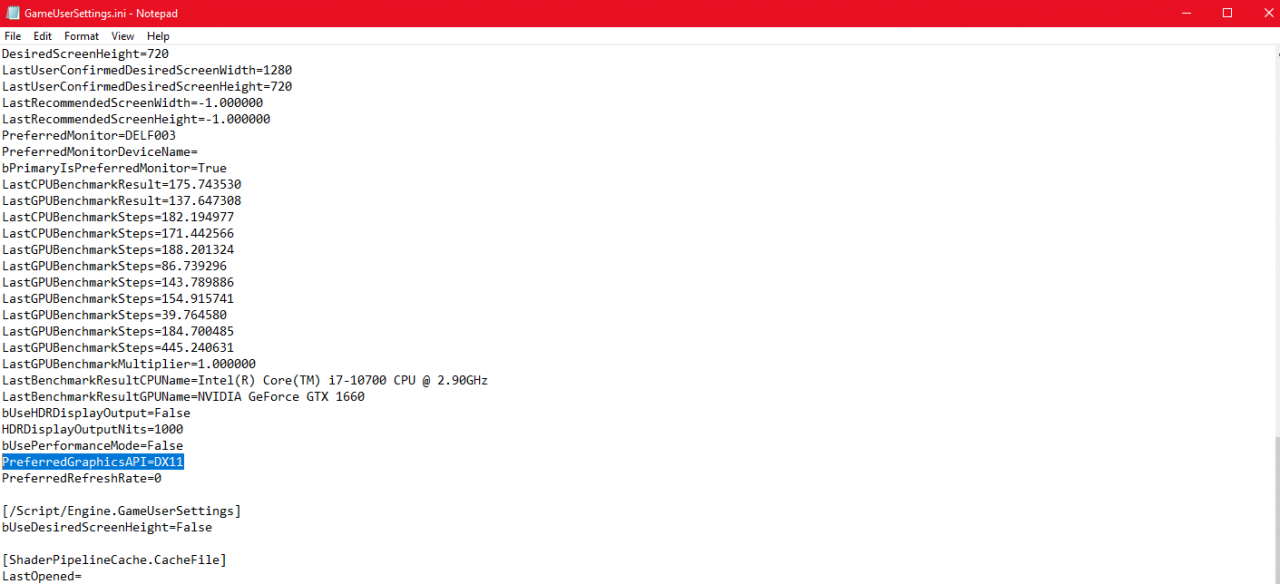 and then you change it to DX10 instead of DX11 (or DX12)
and then you change it to DX10 instead of DX11 (or DX12)
It will appear as DirectX 11 or 12 when in-game, but will still say DX10 in the .ini file.
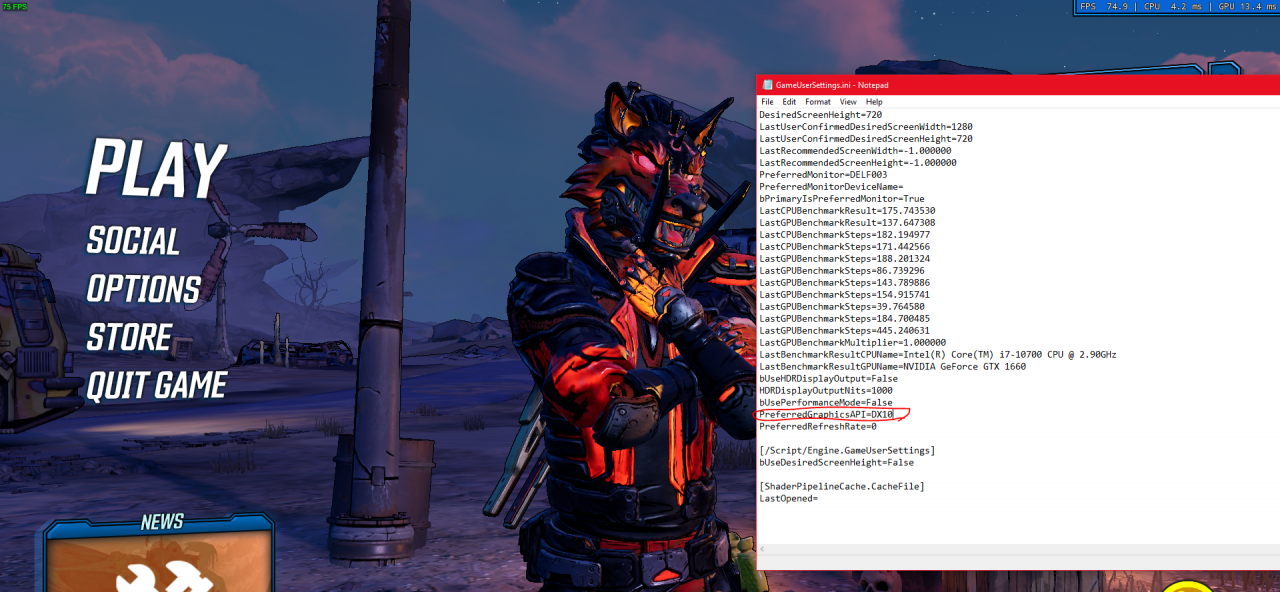
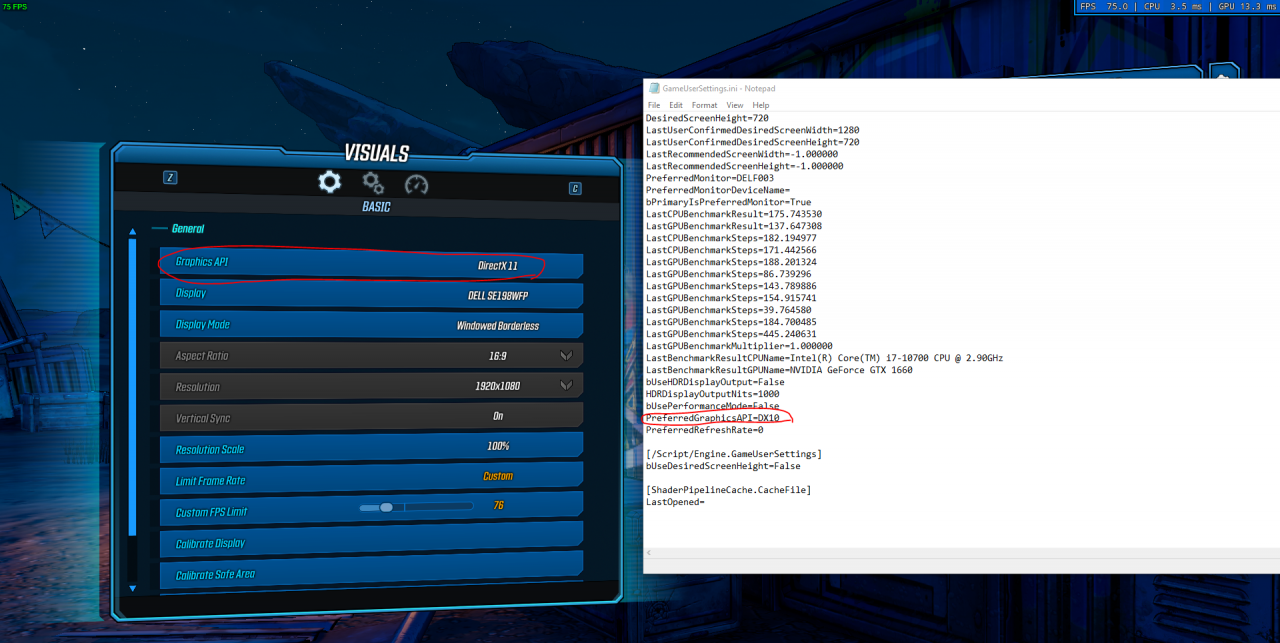
Borderlands 3 DirectX 10 Gameplay
Thanks to THE_GAMING_ROBOFOX_YT for his great guide on how to use DirectX in Borderlands 3, all credit to his effort. you can also read the original guide from Steam Community. enjoy the game.
Related Posts:
- Borderlands 3: How to Skip the Entire Dialogue
- Borderlands 3: How to Get Infinite Golden Keys
- Borderlands 3: Mission List for Psycho Krieg and the Fantastic Fustercluck DLC
- Borderlands 3: Save File for All Emotes, Selected Skins and Trinkets

