Gris is a game about loss wrapped up in one, truly stunning package that should be experienced by everyone, which released by Nomada Studio and Devolver Digital on PC and NS. It is a game with beautiful and meaningful gameplay, despite for some minor flaws, this game is definitely an forgettable year of video gaming. Some players complained that they could not save in the game on Steam. Gamepretty will guide you how to set and save it successfully.

Why You Can Not Save?
In some cases, a PC game will require you to have additional privileges or administrator access on your computer in order to create save files.
If you are a Mac user, there may be interfering or corrupt game files currently installed on your system that are preventing your progress from being saved.
Here is the fully guide to save the game from Bigfishgames
Running Game Manager as administrator so that games can create save files
The steps for running your Game Manager as administrator differ based on your version of Windows. Please choose your version of Windows below to see specific instructions:
Windows XP Users
The easiest way to determine if you currently have administrator rights on your Windows XP system is to right-click the Start button. A small menu will appear–if the options include Open All Users and Explore All Users then you do have these rights.
If you don’t see those options, log in to your computer as the Administrator:
- Open the Start menu and select Log Off.
- While on the welcome screen, press and hold the CTRL and ALT keys on your keyboard, and while holding, press the DEL key.
- Log in as Administrator. (You may be prompted to enter a password.)
- Once complete, open your game, create a new player profile, and play for a short time before trying to save the progress again.
Windows 7 / Vista Users
Run Game Manager as Administrator:
- Open the Start menu (Windows button) in the bottom left corner of the screen.
- Find the Game Manager icon in the Start menu, then right-click on it and select Run as administrator.
- If you see a Windows pop-up asking you to allow the program, confirm that you want to run the Game Manager by clicking Yes.
- From Game Manager, open your game and play for a short time, then try saving your progress to see if these steps worked.
If you’re able to save your game progress after following the above steps, please follow the below instructions to make Game Manager always run as administrator.
- Open the Start menu again and locate the Game Manager icon.
- Right click the Game Manager icon and select Properties.
- In the Properties window, click the Compatibility tab at the top.
- Check the option to Run this program as an administrator in the Privilege Level section near the bottom of the window.
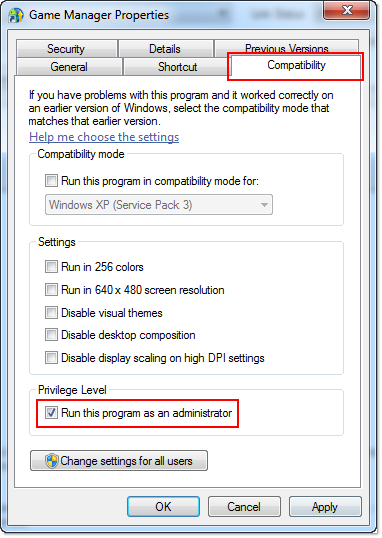
- Opening your game from the Game Manager should now allow it to create saved game files every time.
Windows 8 / Windows 8.1 Users
Run Game Manager as Administrator:
- From your desktop, right-click the Games icon.
- Click Properties.
- Click the Compatibility tab at the top of the Properties window.
- Under the Privilege Level section, check Run this program as an administrator and click OK.
- Click the Games icon to open the Game Manager.
- In the Game Manager, locate your game and click Play.
By continuing to open the game through the Game Manager, the game should receive the permissions it needs to save properly.
Windows 10 Users
Run Game Manager as Administrator:
- From your desktop, right-click the Games icon.
- Click Properties.
- Click the Compatibility tab at the top of the Properties window.
- Under the Privilege Level section, check Run this program as an administrator and click OK.
- Click the Games icon to open the Game Manager.
- In the Game Manager, locate your game and click Play.
By continuing to open the game through the Game Manager, the game should receive the permissions it needs to save properly.
If the above steps don’t help, the problem may be due to security software preventing the game from creating save files. Before playing your game, try temporarily disabling any security scans or live scans running on your computer.
We recommend that you consult your security program’s support information for specific instructions on how to configure any scans that it may be running.
Having trouble saving on a Mac?
If you’re using a Mac computer and are unable to save your game progress, follow the instructions below to remove the game’s files and reinstall the game. This should allow you to start a new game and be able to save your progress.
Remove the game’s files and then reinstall the game
- Go to your hard drive (HD) location and open the Library folder, followed by Preferences.
- In the Preferences folder, send any files for your game that are found to the trash can icon on your desktop.
- Restart your computer and then reinstall the game from the Purchase History of your account.
Hope our guide will give you some benefit, if you this article does not help you solve your problem, you can leave your message below.

