Try this if you are receiving the error(?) “An update for the game file has been detected. Restarting application. Please do not cancel when checking the consistency.”
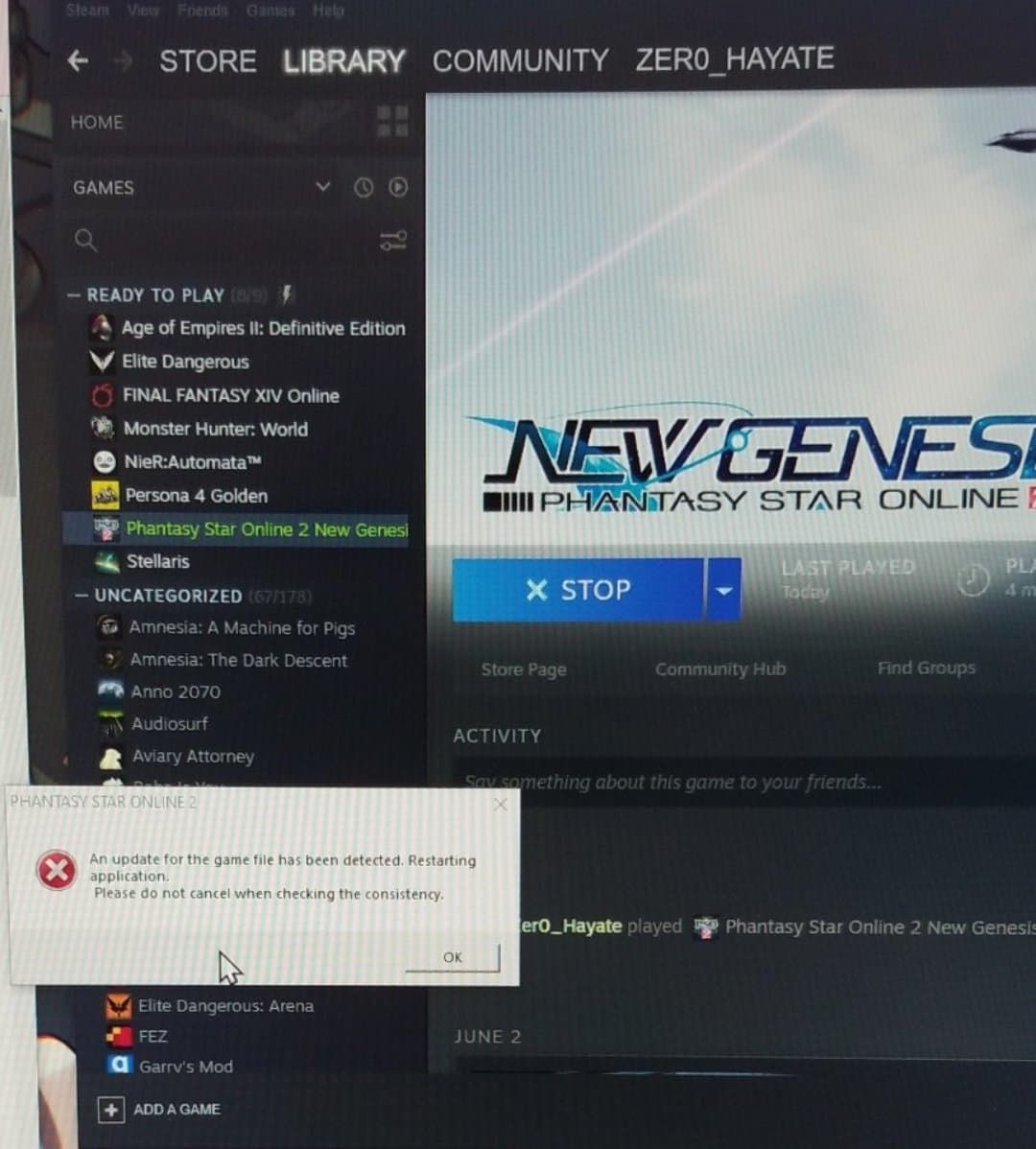
Working solution:
Press Win+R to open the Run dialog
Run %LocalAppData%
Create a directory SEGA if it doesn’t exist yet. Open it.
Create a directory PHANTASYSTARONLINE2_NA_STEAM if it doesn’t exist yet. Open it.
Create a file name steamupdate.txt by right clicking > New > Text Document (IF FILE EXTENSIONS ARE HIDDEN IN YOUR EXPLORER, JUST NAME IT steamupdate)
Open it in Notepad
Put the text v70000_rc_135
Voila. Your launcher will work again. Repeat these steps if it breaks.
Please note the AppData folder is usually defaulted as a HIDDEN FILE/ DIRECTORY. If you’re having issues with creating the text file using above method and prefer a point+click style, try this other/ same result method. Yes it’s long, but it’s simple and for those with little to no experience creating files/ directories.
1 – Open up MY COMPUTER.
2 – Go into your C: drive (if that is where your operating system is installed)
3 – Go into USERS folder
4 – Go into <your Login Name> folder
4a – Example: My login name is DOZER, so my directory structure looks like this: C:\Users\Dozer
5 – Click the VIEW tab at the top of the screen. Do you see a check mark next to HIDDEN ITEMS? Probably not, continue to STEP # 6. If you DO see a check, skip to STEP # 7.
6 – Place a check mark in the box next to HIDDEN ITEMS (you should now see the folder called AppData appear)
7 – Go into APPDATA folder
8 – Go into the LOCAL folder
9 – I’m a right handed mouse user and so my RIGHT CLICK brings up info/ properties, so I would RIGHT CLICK on a blank portion of this window and some options will display. I would move my mouse cursor over the word NEW. More options appear under the NEW selection. I see FOLDER so I would then left click FOLDER. This creates a new folder/ directory. The folder is probably named New Folder, and is highlighted in color. This means I can begin typing anything I want and it will change the name of the new folder. I would type the name Sega and then press the Enter key. This creates a new folder here named Sega.
10 – Go into the SEGA folder
11 – Perform the same actions you did in STEP # 9 but name this new folder PHANTASYSTARONLINE2_NA_STEAM
12 – Go into the PHANTASYSTARONLINE2_NA_STEAM folder
13 – I would right click and cursor over NEW to see a list of options to appear. This time, instead of left clicking FOLDER, I would left click on TEXT DOCUMENT.
14 – Name this new document STEAMUPDATE
(do NOT use a PERIOD and/ or with the extension of TXT. Just name the file STEAMUPDATE, that is all you will type, and then press the ENTER key, otherwise you will have a document named STEAMUPDATE.txt.txt and that won’t help)
15 – Go into your STEAMUPDATE document
16 – Type the following inside this document: v70000_rc_135
That is the letter v as in VICTOR, followed by the number SEVEN, followed by four zero’s, followed by an underscore, followed by the letter r as in ROMEO, followed by the letter c as in CHARLIE, followed by another underscore, followed by the numbers ONE, THREE, FIVE or one hundred and thirty five.
To get an underscore, hold down your SHIFT key and press the minus key. The minus key is where? It should be the second key to the left of your BACKSPACE key.
Related Posts:
- Phantasy Star Online 2 New Genesis: Basic Multi-Weapon Guide
- Phantasy Star Online 2 New Genesis: NGS Red Crate Locations
- Phantasy Star Online 2 New Genesis: How to Change Player ID
- Phantasy Star Online 2 New Genesis: 4* Armor Enhancement
- Phantasy Star Online 2 New Genesis: All Fixa Augments and Their Levels

