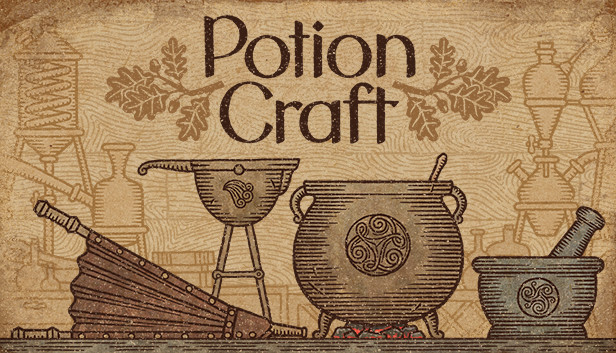This is a small AutoHotkey script that lets you automate Mortar and Pestle if you have a wrist pain like me.
Introduction
I love this game its very cute & charming.
But one thing is giving me real hard time sadly. I have an onset of carpal tunnel syndrome. So the mouse movement needed to use the Mortar & Pestle is very harmful for my wrist. I tried for a time but na-ah.
So I thought I can automate this. And yep, this guide is all about that.
What is AutoHotkey? Why and how to install it?
– From AutoHotkey Wikipedia Page[en.wikipedia.org]
Before anyone comes up with any bright idea about what can be done, I should point out that this is pretty well known software and almost all anti-cheat software recognizes it. So don’t use it in games with any type of anti-cheat feature.
Now, about the installation:
You can download it from their website. The software itself is perfectly safe. But you should be careful with the scripts you execute in it. Always be aware of what you have authorized on your computer.
- Click Download
- Download v1.1
- Run Setup
- Pick Express Installation
When it’s done, just exit. If you hit Run AutoHotkey, it will open the documentation. But I would recommend the online documentation if you’re interested.
So, how does this work?
You can write scripts in notepad or any text editor. Just save them with the .ahk extension after you finished coding. When you run them, your script will be activated. If your script is working fine, a small green H icon will appear in the bottom right, next to the clock. You can close or reset the active script(s) from there.
In the online documentation, you can find all the details and also a quick start guide which is really useful.
The Script
Follow these steps and you’re done;
- Open Notepad
- Copy the code below
- Paste it to your blank notepad
- Save the file with a name of your choice, anywhere you want, but with the extension of .ahk
Example > MyScript.ahk - Double-click on it
- Run the game
- Throw a material in mortar.
- Grab the pestle.
- Press E!
You can see a green H symbol next to the clock if the script is working fine. No notification will be shown except if there is an error. Also note that this script only works when the active window is Potion Craft. In other words, only while playing the game.
I defined the E button for the hotkey, but you can change it as you wish. For example, any other mouse button or something like Ctrl+MouseClick. AutoHotkey is very flexible in this regard. You can find a link to the Keys & Buttons list in the script. You can also adjust the speed or, well you can change the motion completely with the reamining options actually. I noted down which one is which in the code. But I suggest you try it first. These were the best settings for my taste.
; Feel free to change, improve or share the code. It is free to use in every sense.
; -----------------------------------------
; Change this section as you want.
theHotkey = E ; The Hotkey. Check https://www.autohotkey.com/docs/v1/KeyList.htm for all the keys & buttons.
theSpeed = 2 ; This represents the speed of the motion. Try any number between 0 and 100. 0 is instant, 100 is veeery slooow. 2 seems fine to me.
; A bit flavour to horizontal movement to avoid robotic motion. It'll be a randomized number between -25 and +25. Experiment with this range as you wish.
minX = -25
maxX = 25
; Vertical movement range. Again, randomized between 125 and 150 to make it look natural. You can change this range too.
minY = 125
maxY = 150
; -----------------------------------------
; The rest is the code that does the job. Don't change it unless you're experimenting.
Hotkey, %theHotkey%, ActivateCode
Return
#IfWinActive Potion Craft
ActivateCode:
sign = -
Loop
{
if !GetKeyState(theHotkey, "P")
break
if (sign = "-")
sign = +
Else
sign = -
Random, movX, %minX%, %maxX%
Random, rawMovY, %minY%, %maxY%
movY = %sign%%rawMovY%
MouseMove, %movX%, %movY%, %theSpeed%, R
}
return
Troubleshooting
- Make sure that you installed the v1.1 of AutoHotkey.
- Make sure that you saved the text file with the .ahk extension. You may need to select “All Files” when saving to prevent the notebook from exporting it with the .txt extension.
- Make sure the script is active and there is a green H symbol next to the clock.
- Make sure you are ingame.
- Make sure the active window is Potion Craft. The script will not work if the active window is another game or application of any kind.
Thanks to Aesther for his excellent guide, all credits belong to his effort. if this guide helps you, please support and rate it via Steam Community. enjoy the game.
Related Posts:
- Potion Craft Alchemist Simulator: Stirring AutoHotkey Script
- Potion Craft Alchemist Simulator: Achievements Guide