A (hopefully) helpful guide to help you setup a keyboard splitter with Steam Remote Play !
Getting the program
First things first, you need the keyboard splitting program.
Get it here: https://github.com/djlastnight/KeyboardSplitterXbox/releases/tag/2.2.0.0
When you have that, you will have to download the .zip and extract it.
Do note that you will have to restart your computer after the program has finished installing itself and it’s drivers.
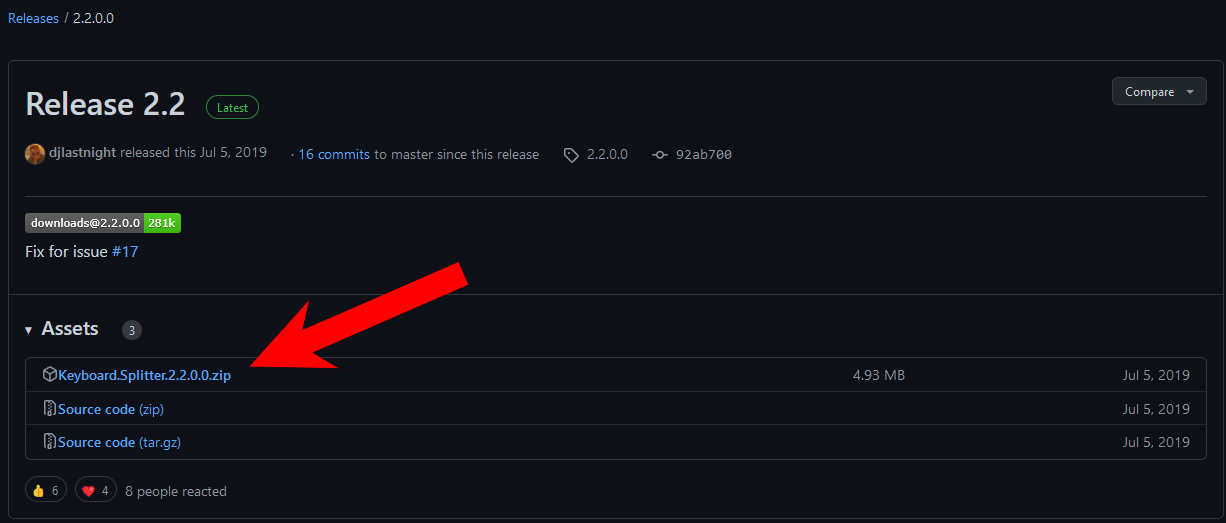
Setting up the splitter
First, remap the splitter to only have one input as seen here (the default should say 3):
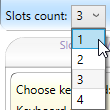
To bind your keys, you must first create a new profile by clicking on the “default” tab and name it whatever you want to create a new one and to be able to map the keys out:
![]()
Now that this is done, it’s time to give the program the right inputs (that being your keyboard and mouse), click on both of those and then press any keys to make the splitter detect your keyboard as well as your mouse:
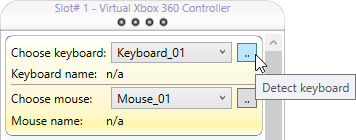
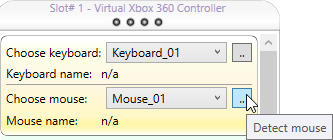
Now we can get into the brunt of this section, that being keybinds.
You don’t have many keys to assign so rest assured this won’t take long.
You will have to rebind the following keys (by pressing the [..] box):
X (Pickup/Eat)
B (Throw)
A (Jump)
RB (Map)
Back (Pause)
D-pad (Movements)
The rest doesn’t matter and can stay unmapped.
Here’s the basic layout of an Xbox controller if you need help understanding what keys does what:
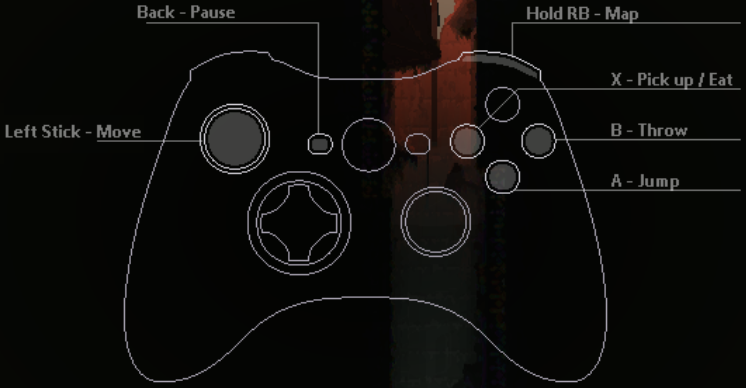
These are the buttons you’re looking for in the program, also:
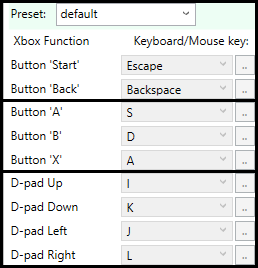
Finalizing (Exporting/Importing)
– The Splitter will, for some reasons unknown to me so far, always reset your bound keys to the default state when closing and re-opening it, to have no keyboard/mouse input detected and to have 3 input slots (re-do these two manually, it takes about two seconds for each) I will explain later how to work around the key losing with configs.
– You will have to start the splitter when you have already joined your friends through Steam Remote Play, starting it early might crash the stream before even joining it.
With that in mind, we will now proceed on to the next step which is exporting/importing configs (aka what you just did with your key binding)
To export a config, click on this tab:
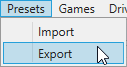
Rename the .xml to something you can easily remember, it should save up in your keyboard splitter file. (Naming it “Rain World” may be the easiest since this guide is aimed towards this game specifically.)
Now, to import the .xml and regain your keybinds for the next time you boot up the program, simply click “import” as seen here:
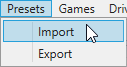
After doing this, I heavily recommend ticking this box off:

As it says, leaving this box ticked on will prevent you from doing actions while the splitter is active (such as Alt-Tabbing out of the game)
You’re done !
It is now time to hit the “Start” button and get in the game:
![]()
Note that the host should always check who has which controller number while in the Steam Remote Play lobby to assign said controller numbers to players in game through the settings.
Thanks to The_Magik_Waffle for his great guide, all credit to his effort. you can also read the original guide from Steam Community. enjoy the game.
Related Posts:
- Rain World: Setup Values Guide
- Rain World: How to Raising your Slugpup
- Rain World: The Official Expedition Mode Guide (New DLC Downpour)

