This guide will walk you through how to set up custom keybindings for towers, powers, upgrades and for selling towers in BTD Battles for a smoother experience.
Intro
– Why set up custom keybinds to begin with?
– Essentially, custom keybinds will megaboost your skills.
Jokes aside the vanilla keybinds are very far apart from each other and require you not only to move your hand a lot, but also very precise movement in order to hit the right button. Custom keybinds allow you to be a lot quicker on buying, upgrading, selling, and using powers.
After you installed AutoHotkey you will need to create a script that rebinds certain keystrokes to the keybindings used in BTD Battles. To do this, simply right click anywhere on your desktop, hit new and you should see “AutoHotkey Script”
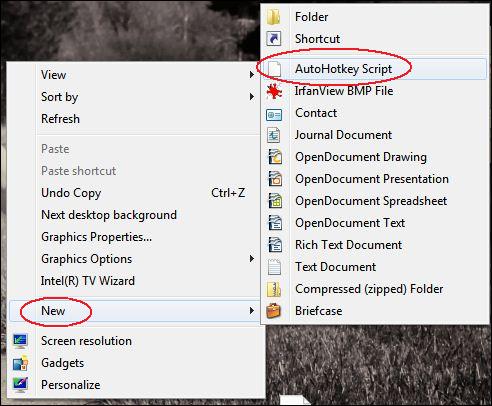 Delete everything inside the newly created script and replace it with the following code:
Delete everything inside the newly created script and replace it with the following code:
SendMode Input 1::q 2::w 3::e 4::r ,::q w::. e::- space::backspace
Essentially was this code does is tell AutoHotkey to rebind Space, Q, W, E, A, D to the corresponding button. Obviously, you can change these keybindings to whatever you want, this is just my preferred way to play.
START THE SCRIPT
In case you feel like you need to constantly pause the script for whatever reason you could add the following at the end of your script
F10::suspend
Whenever you press F10 the script will pause itself and your buttons will be back to normal. Pressing F10 again will unpause the script.
Thanks to r a i z for his great guide, all credit to his effort. you can also read the original guide from Steam Community. enjoy the game.

