Here is a guide on how to enable 4K resolution and fix DualShock 4 controller support in Killer7.
Introduction
How to Enable 4K Resolution
Whenever you play the game:
- Make sure your desktop resolution is set to 4K (3840 x 2160).
- If you’re not sure, right-click on your desktop -> Display Settings -> Display resolution (You can close the window once checked).
The game requires your desktop resolution be set right, it will not render at that resolution otherwise. Of course, if you always have your desktop resolution set to 4K, this check is unnecessary.
This only needs to be done once:
- Right-click on the killer7 game in your Steam Library, then click on “Properties”. From there, go to “Local Files”, then click on “Browse”.
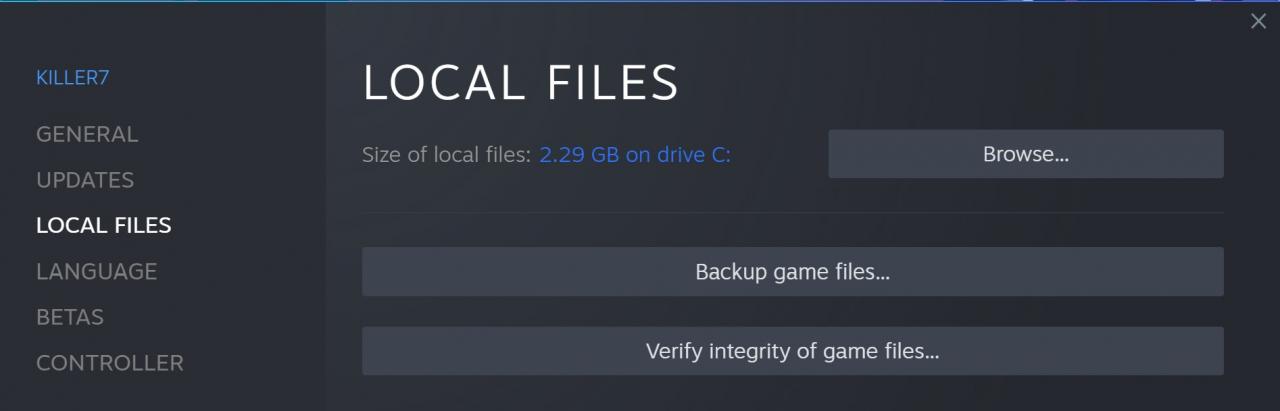
- The game’s folder is now open. In it, right-click on “Killer7Win.exe”.
- Go to Properties -> Compatibility -> Change High DPI settings
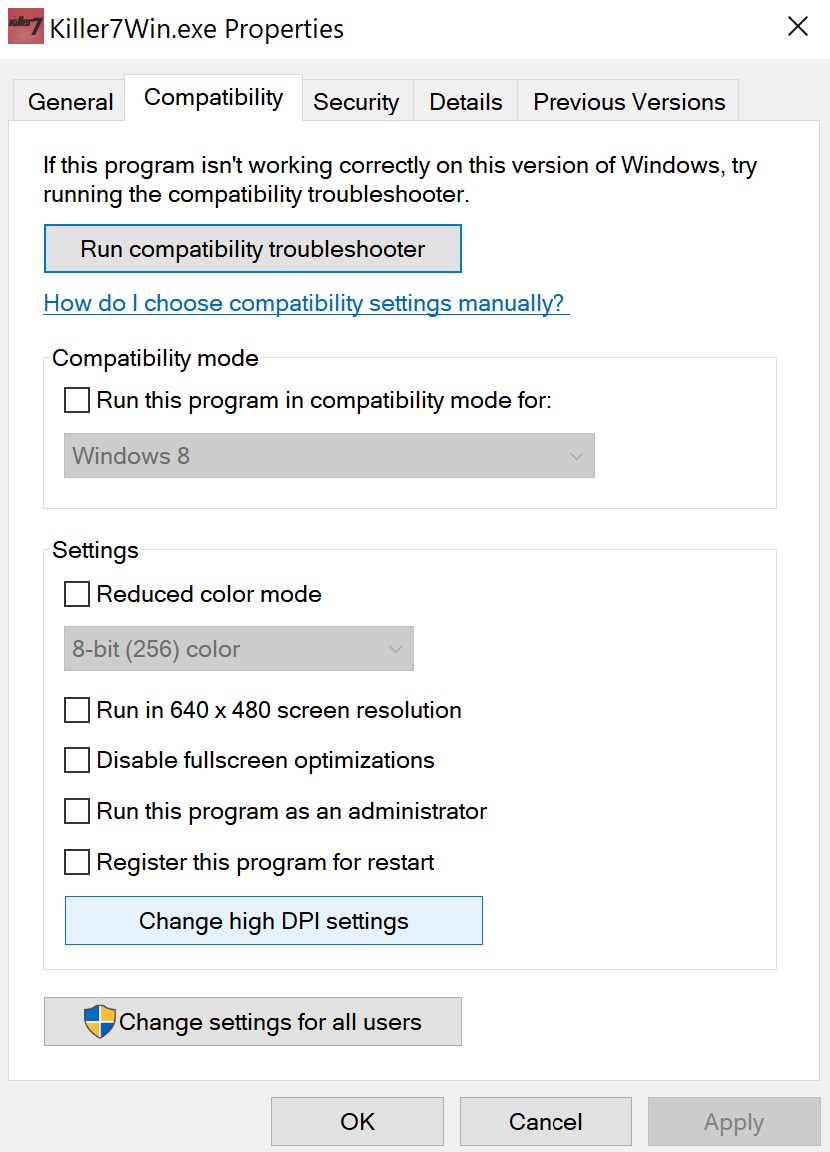
- Enable “Override High DPI behavior” at the bottom and select “Application” from the drop-down below this line. The window should look like this:
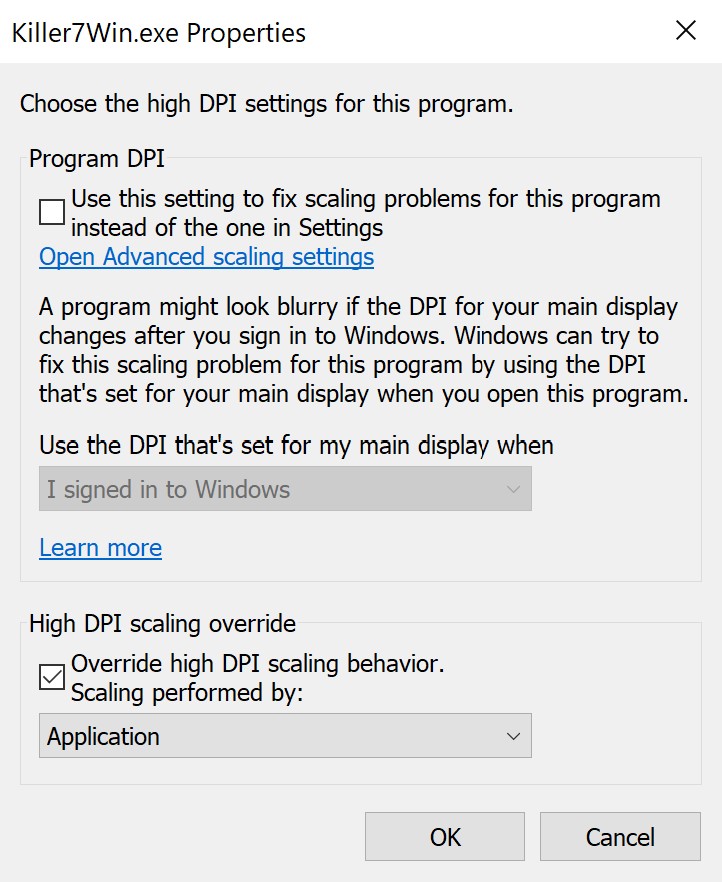
- Click on OK on this screen and Apply in the one that is still open.
The game will now permanently run at 4K resolution without the need to change the desktop’s own scaling setting.
Notes:
- When running at 4K, the game will look noticeably sharper but has one very minor issue in the menu where instead of filling the whole screen it has a blank area on the right.
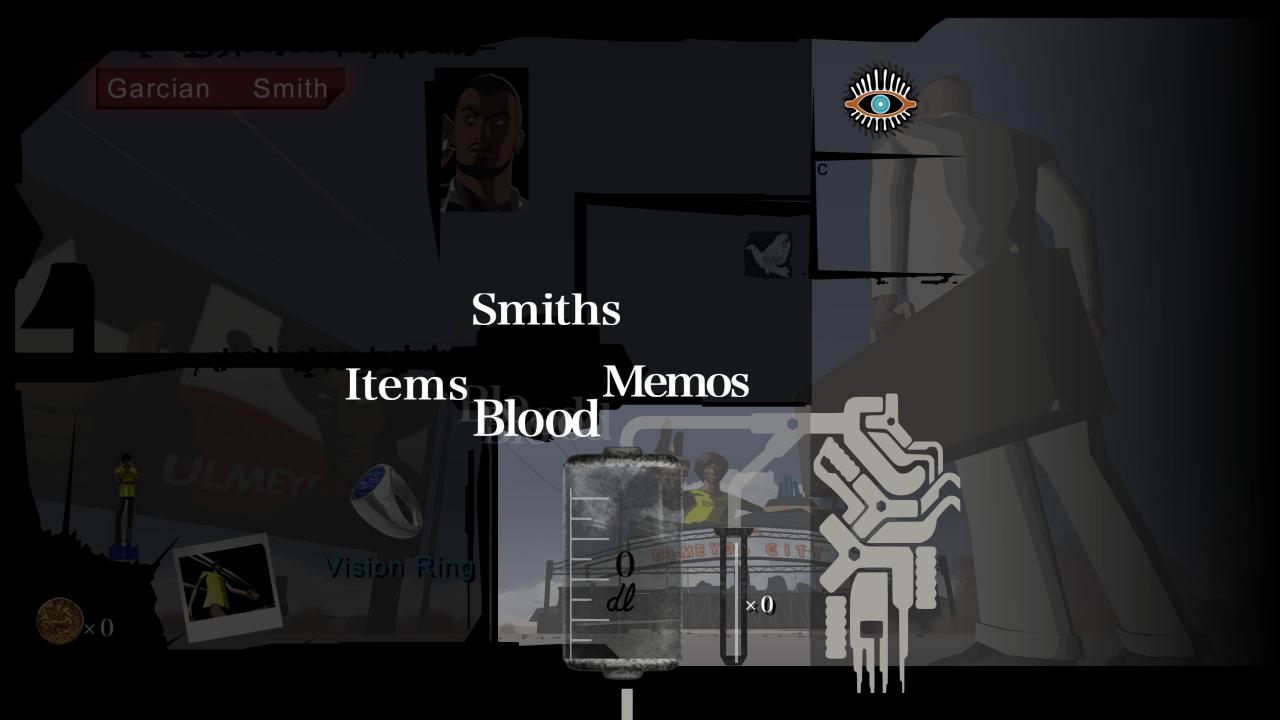
- Changing your desktop scaling to 100% instead of any other value already there also fixes the game but doing so will cause everything on your desktop to render with tiny text and windows and you would likely need to revert the scaling after playing. This fix prevents this problem and lets the game set its own scaling without you messing with desktop scaling.
How to Fix DualShock 4 controller support Issue
This fix is only needed in case your DualShock 4 controller is not working in the game.
This game needs Steam Input for native DualShock 4 support. I tried using DS4Windows[github.com] and it did not work.
Here’s how to enable DualShock 4 support in case it doesn’t work out of the box:
- DS4Windows will interfere with Steam Input so make sure it is closed completely. To completely exit the program, look for the DS4Windows icon close to your system clock in the bottom right of your desktop. It may also be in the small menu when clicking on the arrow near your system clock. Right-click on the icon and choose Exit.
Note: You may want to disable run on startup from DS4Windows’ settings for the time you will be playing killer7, otherwise you will need to repeat this before you play every time. You can always re-enable this option later. - Right-click on the killer7 game in your Steam Library, then click on “Properties”. From there, go to “Controller”
- In this screen, make sure to choose “Enable Steam Input” from the drop-down.
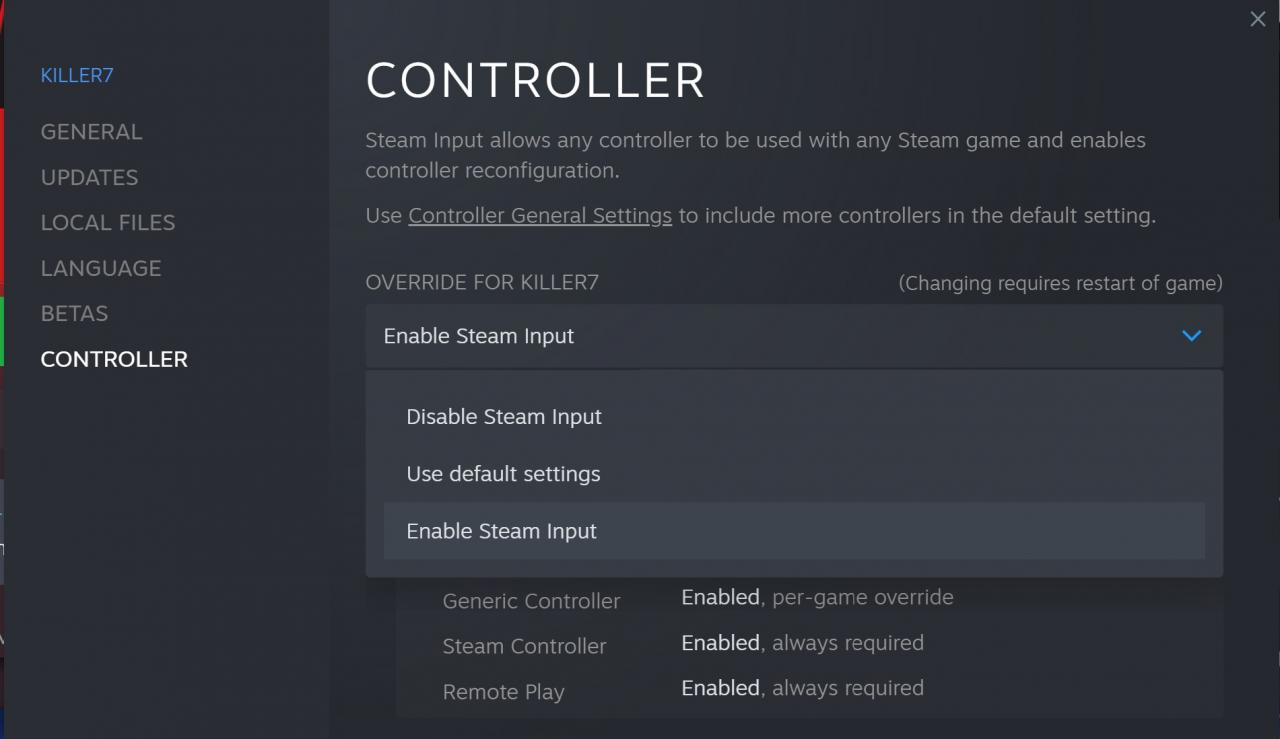
- Check if your controller is being detected by Steam, for DualShock 4 a blue dot will show up next to PlayStation.
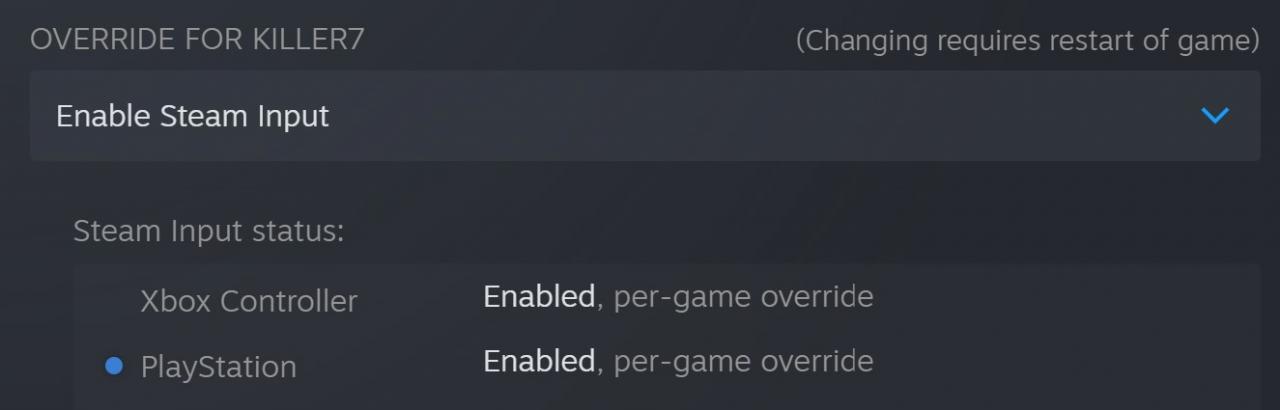
Your controller should work now, enjoy!
Note: If you’re using your controller wirelessly, make sure to pair your controller to your PC via Bluetooth with DS4Windows closed at least once.
Thanks to gordonfreeman01 for his great guide, all credit to his effort. you can also read the original guide from Steam Community. enjoy the game.

