This guide covers a method for placing a trojan in the orbit of a given body. It involves finding the L4 and L5 points using a ring, and converting a body within the ring into the trojan.
Introduction: What is a trojan?
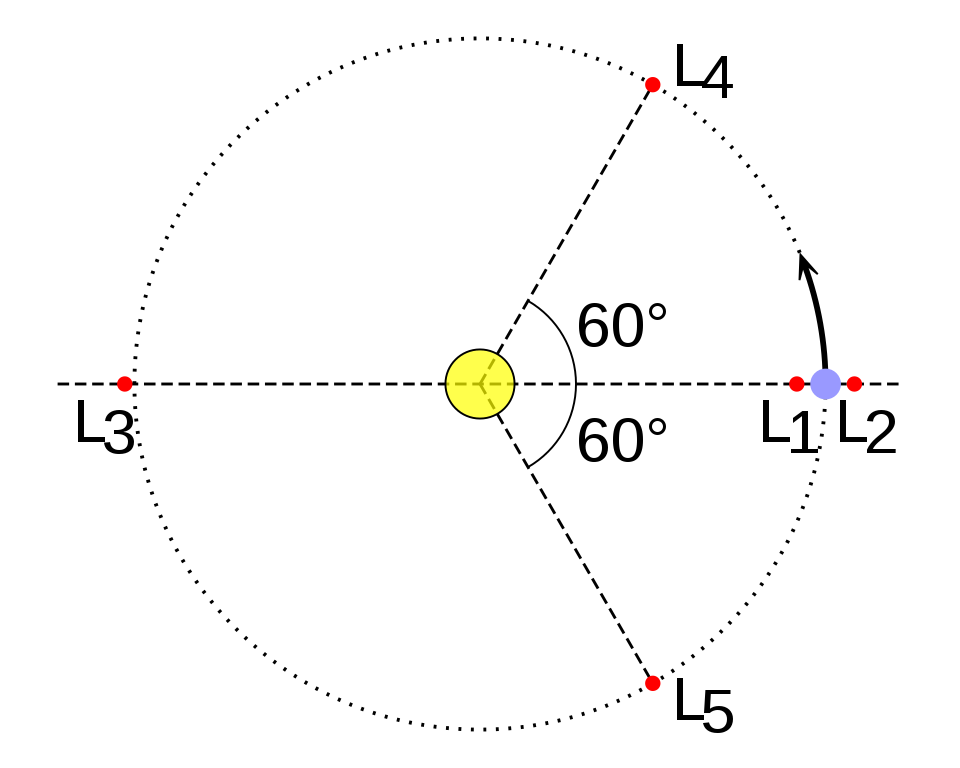
(public domain image by EnEdC)
where L4 and L5 are the fourth and fifth Lagrange points, respectively.
From the rotation frame of reference of the secondary body, trojans appear orbit the L4 or L5 points in highly irregular, usually 3-dimensional orbits, often referred to as kidney shaped. In addition to this, objects may also orbit both the L4 and L5 points in which case it is called a horseshoe orbit.
There are many trojans in our solar system. For example, trojans have been observed sharing the same orbits as Venus, Earth, Mars, Jupiter, Uranus, and Neptune. Jupiter is notable as it has a very large number of trojans, comparable to the number of asteroids in the asteroid belt.
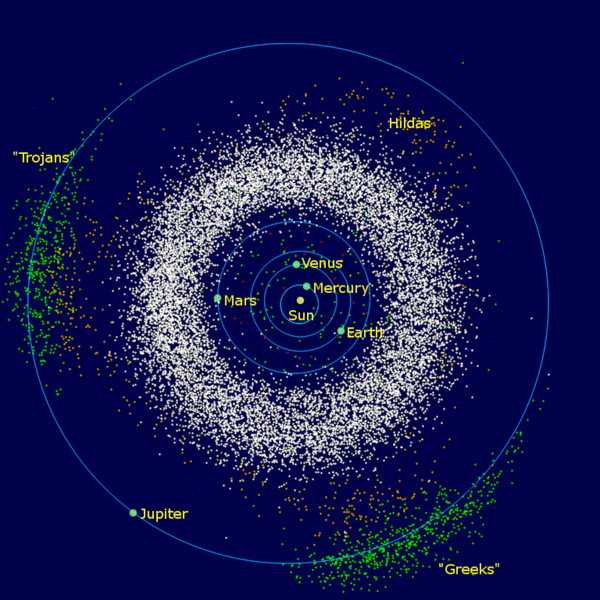
(public domain image by Mdf)
In the above image, the green dots represent Jupiter’s trojans and the white dots represent asteroids within the asteroid belt.
Bodies can also be in quasi-stable orbits around the other three Lagrange points (L1, L2, and L3) in what are called halo orbits, but these are out of the scope of this guide.
Step 1: Preliminaries
The system must have a secondary body (e.g., Earth) orbiting a much larger, primary body (e.g., the Sun). Additionally, the following conditions must be satisfied.
- The mass of the primary body must be at least 25 times the mass of the secondary body.
- The mass of the secondary body must be at least 10 times the mass of the body that you intend to place as a trojan.
The object you wish to serve as the trojan should not be placed in the system yet. Instead, it should be saved as one of your custom objects.
Additionally, it may help to temporarily change the sim’s background to solid black and turn on object label visibility.
Step 2: Placing the ring
- Pause the simulation.
- Enter the “Add Object” menu.
- Enter the “Rings” sub menu.
- Select (click on) any of the available rings.
- On the far right, open the “Advanced Settings” menu (click on the hamburger icon).
- The newly opened menu should look similar to the menu seen on the far left of the image below.
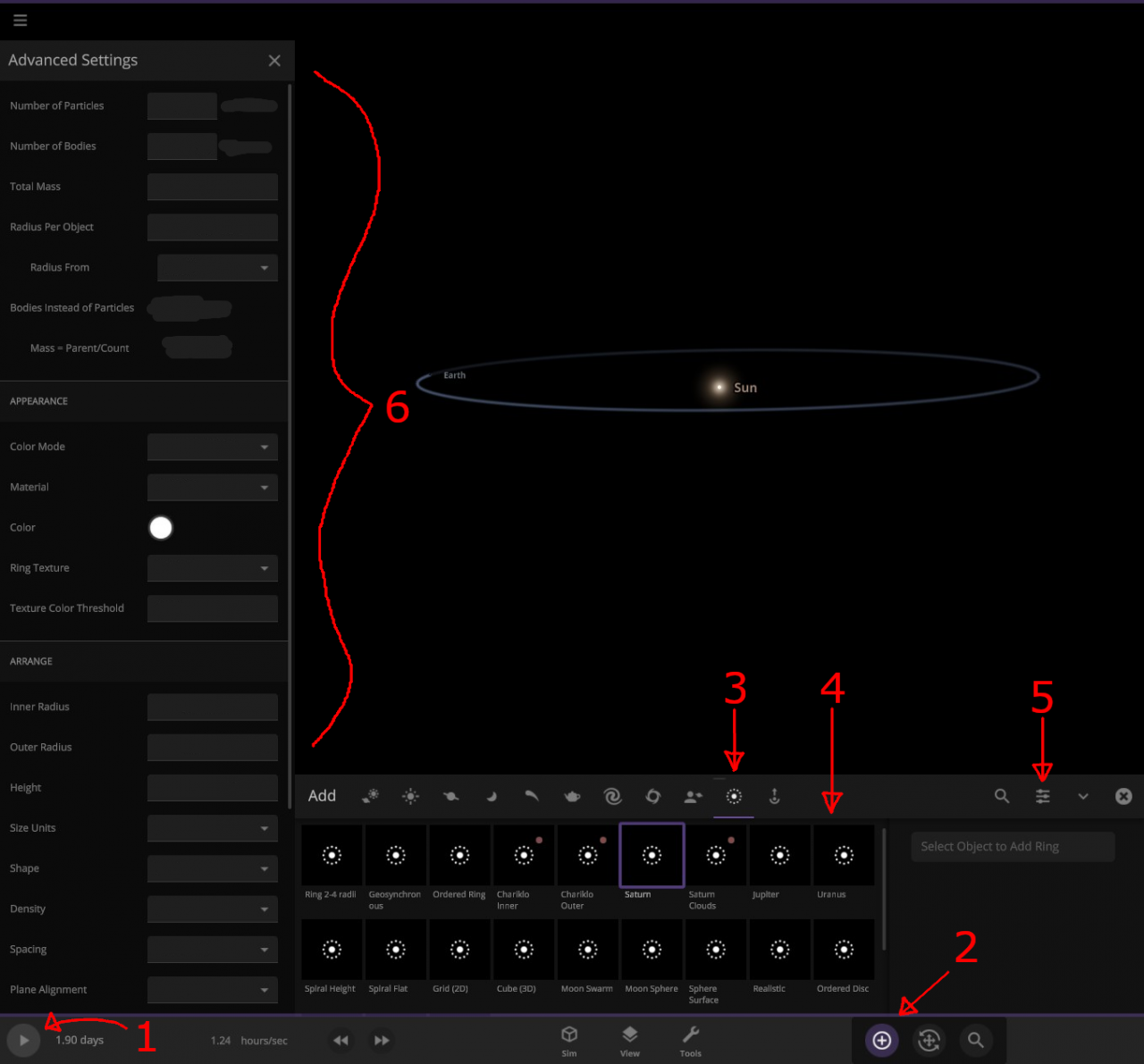
Depending on which ring preset you selected, the following settings must be changed:
- Number of Particles: 300 (depends on the system, you may experiment with this value later on)
- Number of Bodies: 0
- Total Mass: 1000 kg
- Radius Per Object: (automatically given)
- Radius From: Solid
- Bodies instead of Particles: Off
- Mass = Parent/Count: Off
- Color Mode: Manual
- …
- Color: (set this to the color that is most visible in your simulation, usually white)
- …
- Inner Radius: (set this to a radius slightly smaller than the radius of the secondary body’s orbit, 4/5 of the radius of the secondary body’s orbit typically works)
- Outer Radius: (set this to a radius slightly larger than the radius of the secondary body’s orbit, 6/5 of the radius of the secondary body’s orbit typically works)
- Height: (set this to a value about 100 times the diameter of the secondary body)
- Size Units: Length
- Shape: Torus
- Density: Fill
- Spacing: Ordered
- Plane Alignment: Universe
- Auto Bounds: Off
- Show Ring Gaps: Off
- Motion: Auto Orbit
- …
To place the ring, select the primary body and click the “Add Ring to ‘X‘” button (where X is the name of your primary body) near the bottom right corner. For a system with bodies relatively far from each other, your ring should look similar to
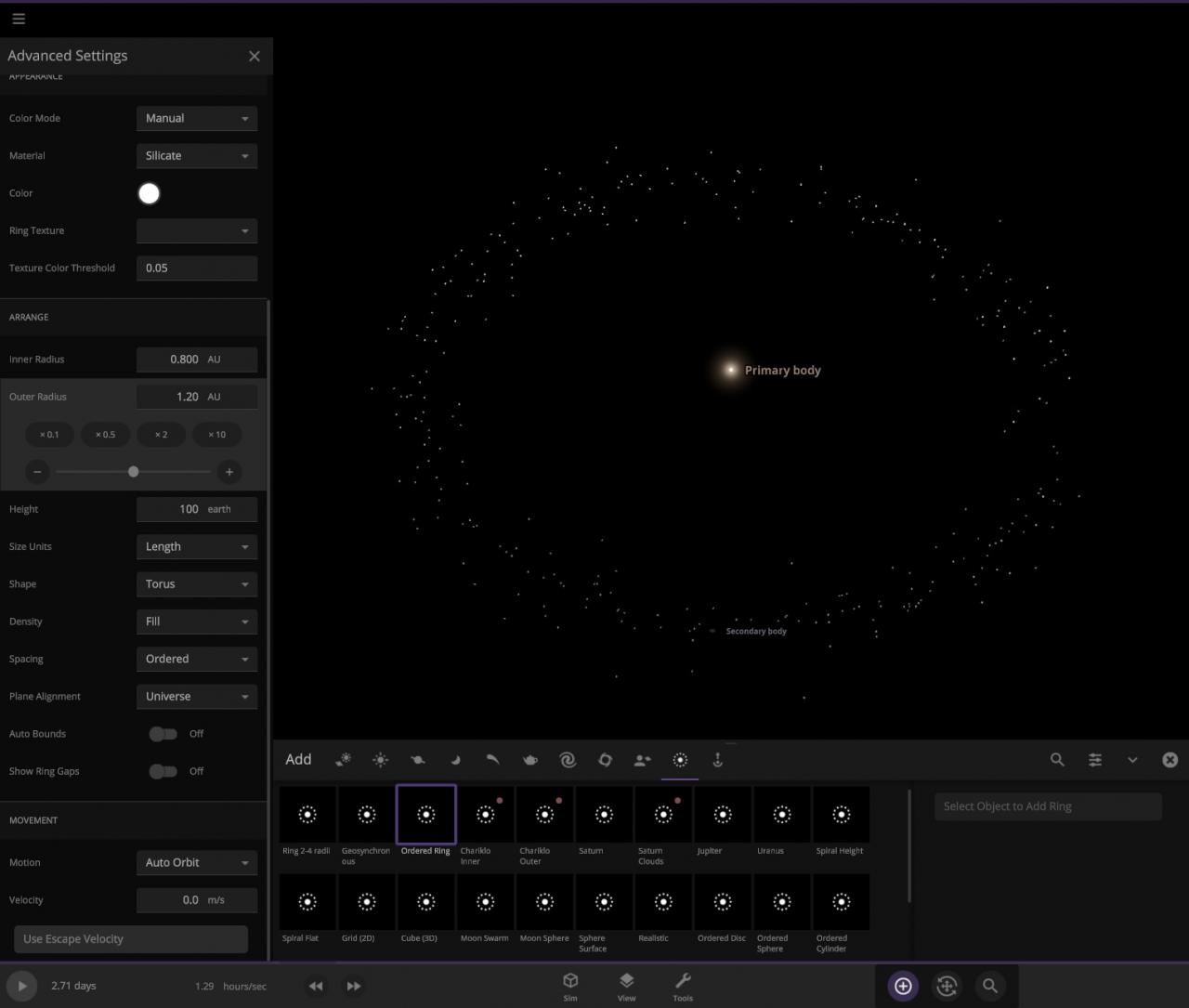
and if your system has bodies which are relatively close, your ring should look similar to
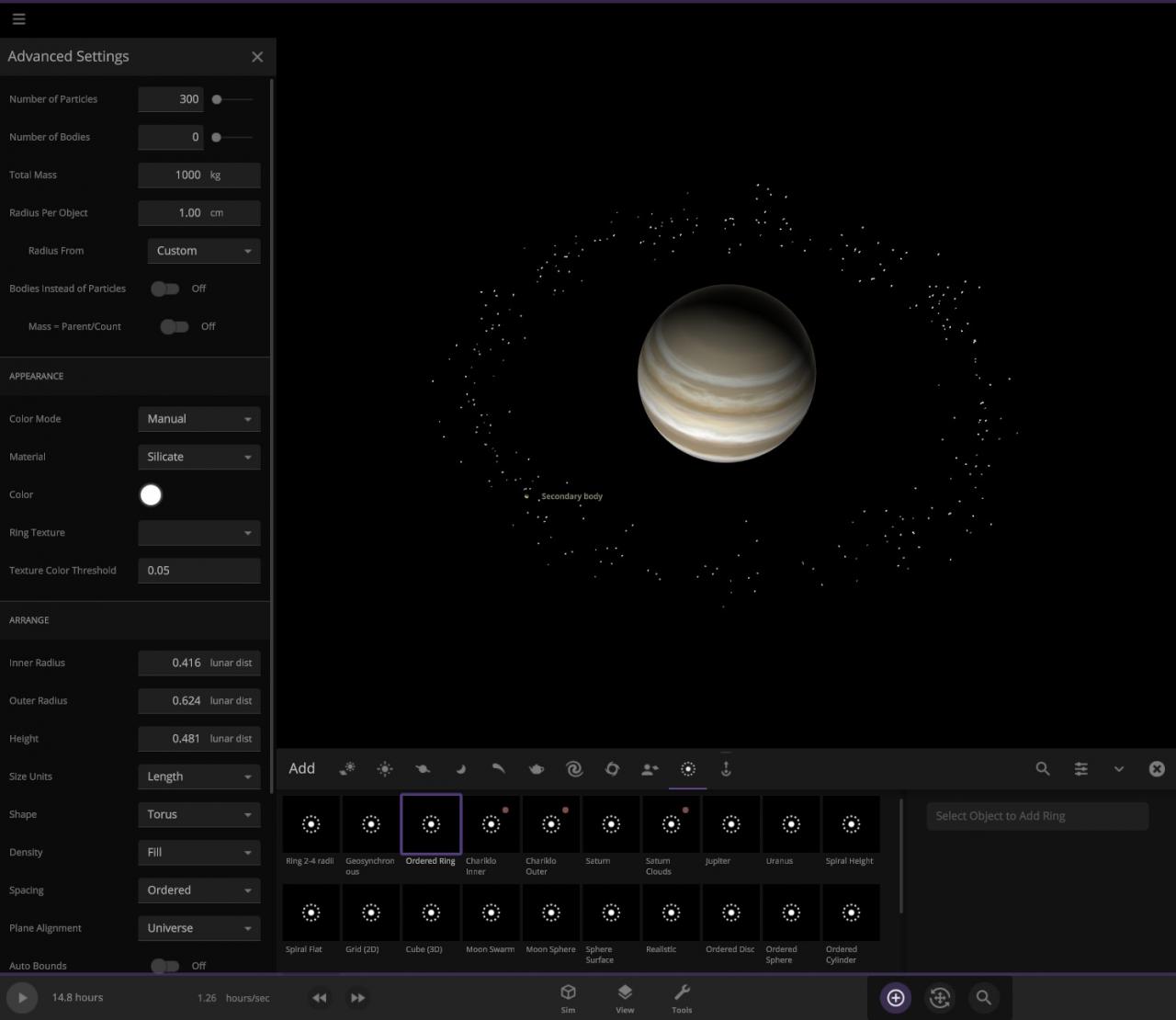
If you think you made a mistake, you can press CTRL+z to undo placing the ring. You can then tweak the ring settings and place it again following the above procedure.
Finally, unpause the sim and allow it to run for about 100 orbital periods of the secondary body.
Step 3: Looking for trojans
First:
- Pause the sim and choose a random particle near your desired Lagrange point.
- Open the particle’s menu and open the “Actions” sub menu. Within this sub menu, click the button that says “Convert Fragment to Full Body”. This should add a number of new sub menus.
- Enter the “Overview” sub menu and give the body a name. Then, within the same sub menu, set the “Pull Others” option to “Off”.
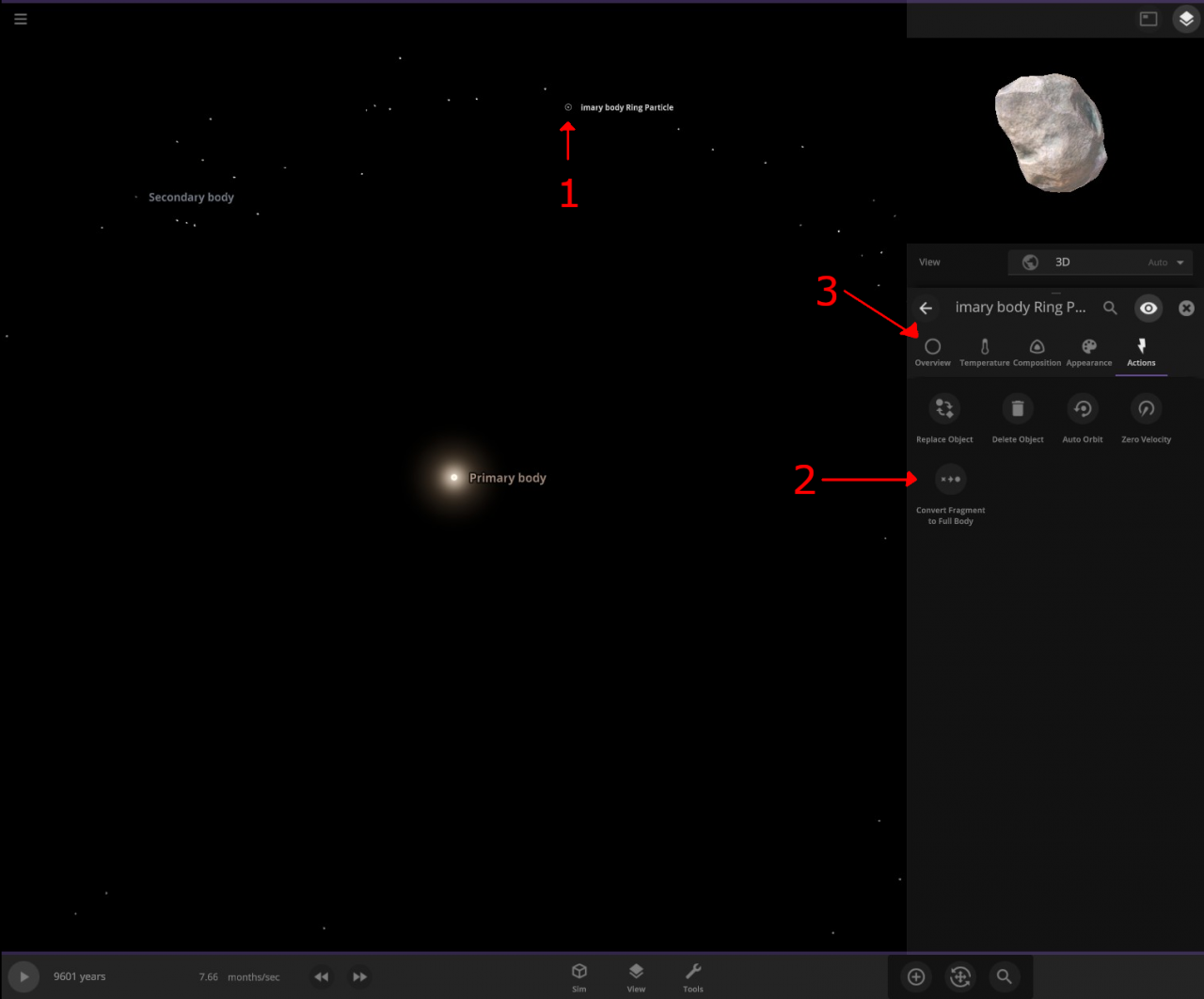
Second:
- Enter the “Motion” sub menu.
- Select the “Distance” parameter so that it shows additional options.
- Click the “Graph” button on the far right.
- Make sure that the option for “Relative to” is set to your secondary body. If it is already selected, click on it and select it again. (Sometimes Universe Sandbox displays the wrong values here and this will fix it.)
- Within the graph, click the “Open View Panel Settings” button (to the left of the x button, see image below). This will open a settings menu underneath the graph.
- A new button will appear to the left of the button you just clicked titled “Graph Settings”. This will open another settings menu.
- In the settings menu opened in the last step, set the “Timespan” option to as large as possible. Close this menu by clicking anywhere else on the screen.
- In the first settings opened (not the one you just closed), change the “X Axis” option to “Orbital Period” and leave the “Y Axis” option alone. (It should just say “Distance”.)
- Unpause the simulation if it was paused.
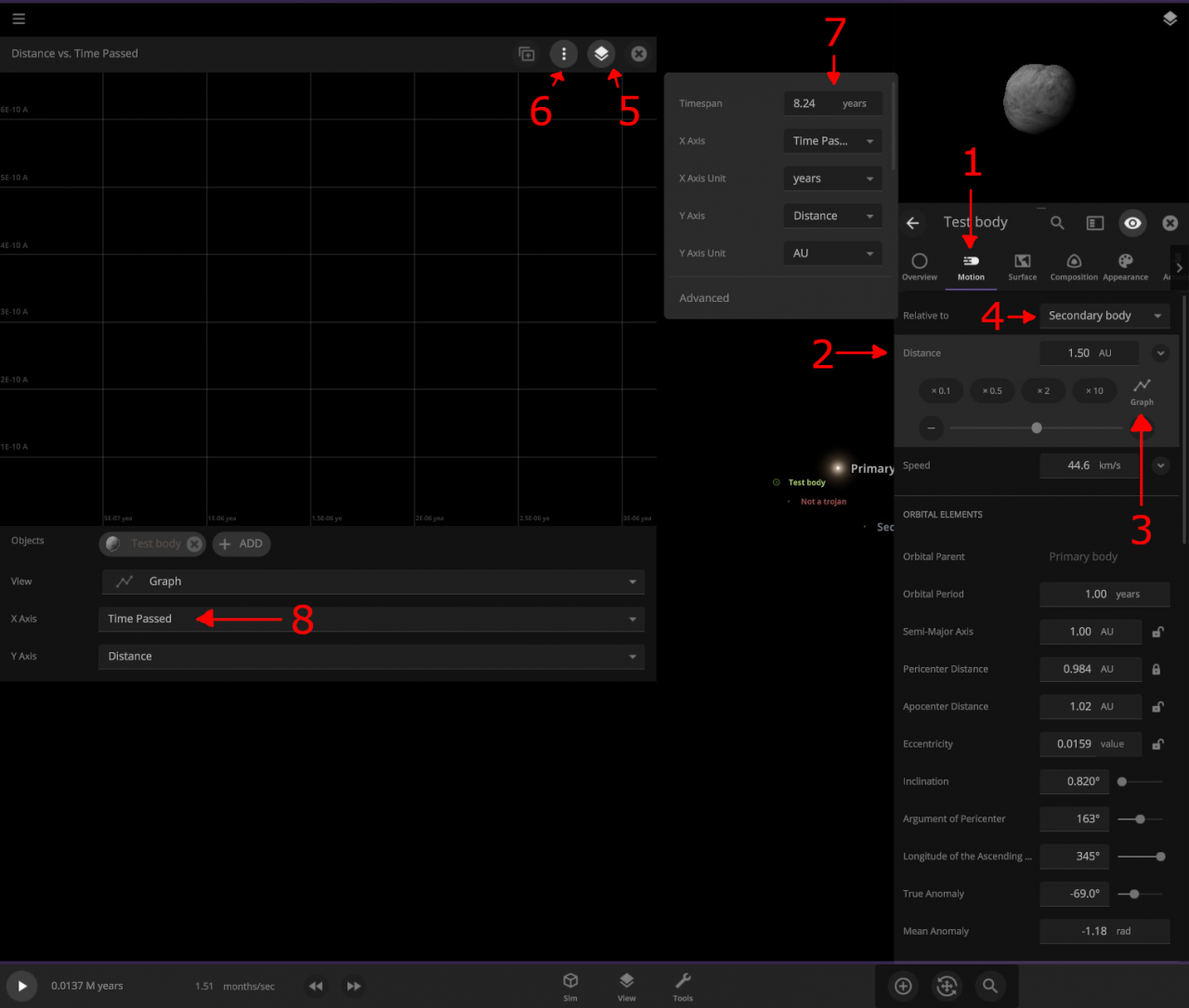
With the simulation playing, increase the sim speed and wait until one of the following three patterns appear (note that the faster you set the sim, the more numerical artifacts appear in the graph):
- If the body is not a trojan, instead orbiting the primary body, then the graph will look similar to
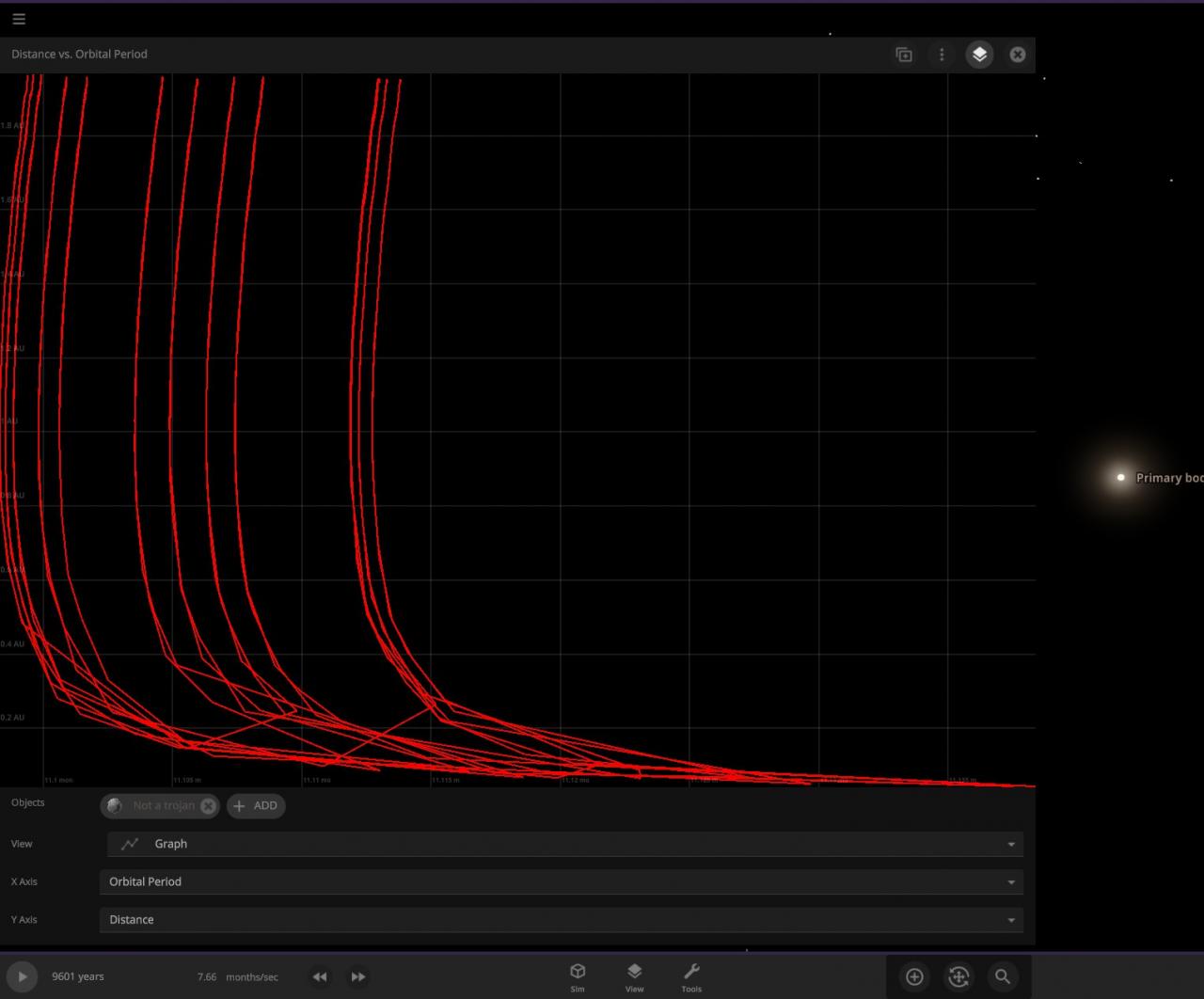
In this case, you must delete this particle and repeat this step with a different one. - If the body is a trojan, then the graph will look similar to:
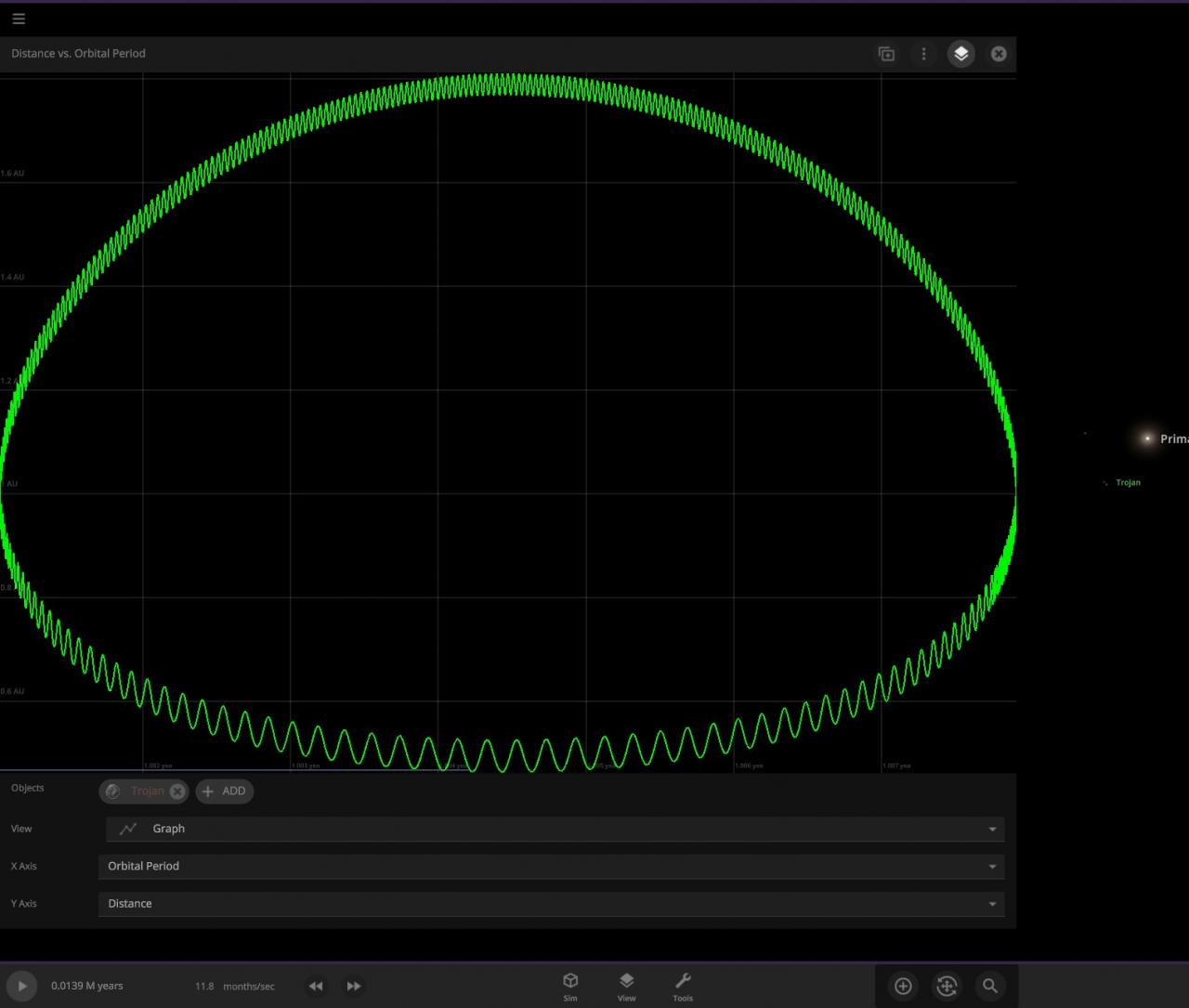
- If the body is a trojan that orbits both L4 and L5, the graph will look similar to
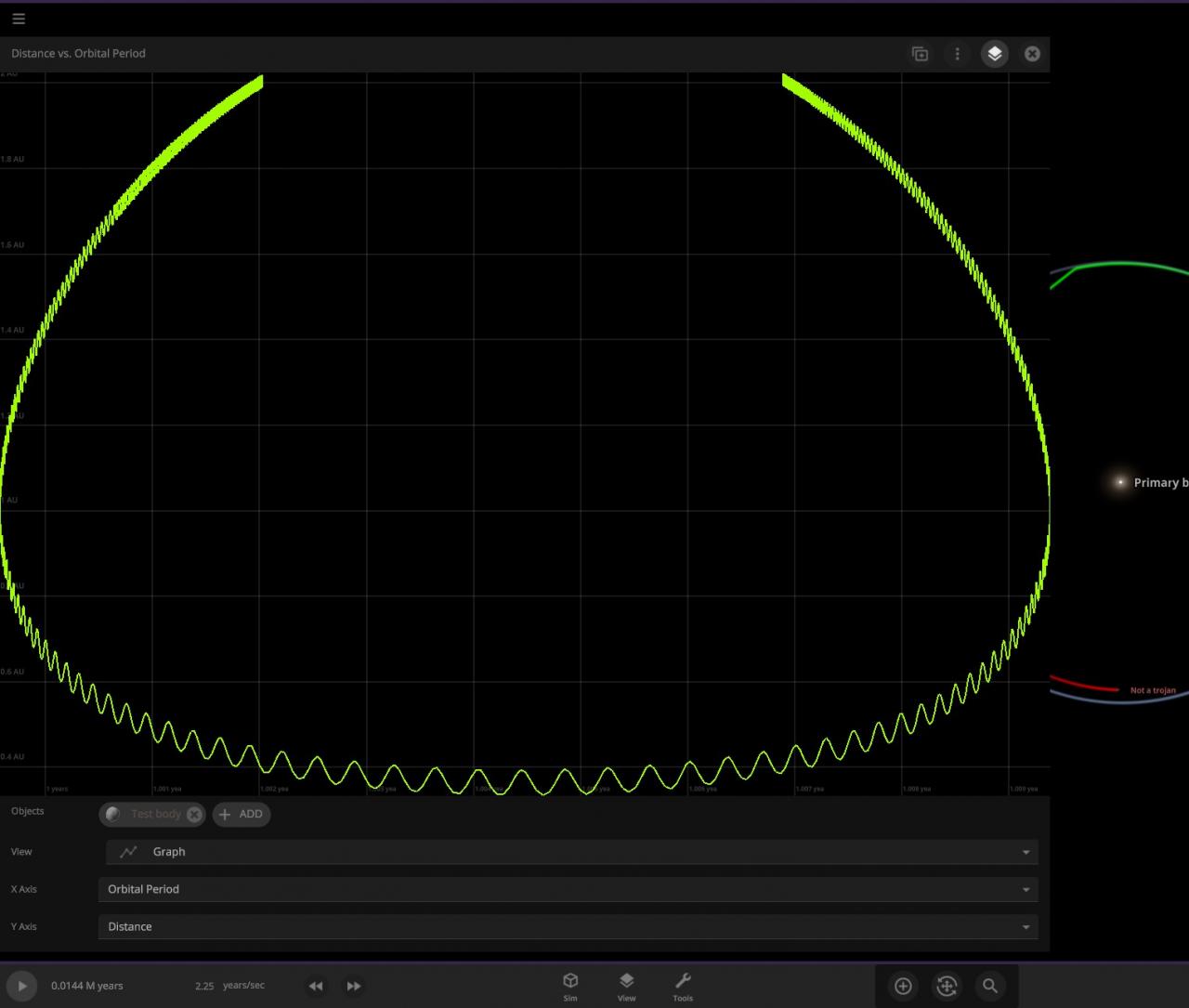
If you would like to know why these graphs appear the way they do and why I chose the orbital period for the y-axis, let me know in the comments of this guide.
Step 4: Cleaning up
To convert the trojan body into the form you want, open its menu and go to the “Actions” sub menu. From here, you can select “Replace Object” and replace it with any saved object.

